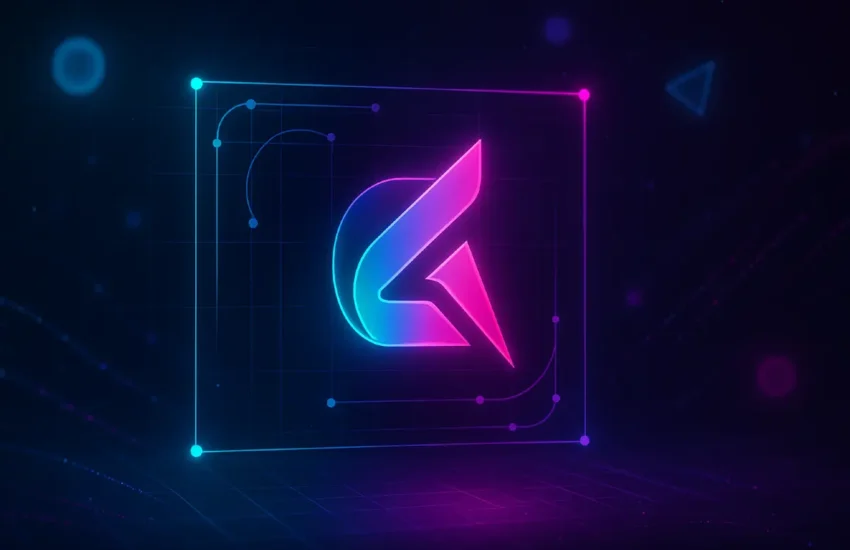11 Most Crucial Google Slides Tips To Make The Most Out of It
Google Slides is a cloud-based presentation tool that is very popular among business professionals. Previously, however, it was used by tons of people worldwide, primarily for academic purposes.
Google Slides enables us to quickly and easily create compelling presentations right from our browser or application. Without the need to install third-party software, you can easily draft your coming presentation using Google Slide Templates by SlideUpLift.

Despite the fact that many employees have agreed to sign up for Google Slides, only a few appear to be using its extensive feature set. Continue reading to learn about some of the tricks and strategies that even the most dedicated users are unaware of.
Make use of the strategies mentioned below to rise above mediocrity and become a master of Google Slides.
1. Edit Using The Master Slides Tool
If you don’t have enough time, try using the master slides software to change a cluster of slides at once instead of doing them individually.
This tool is especially useful if you want to change the theme or style of your entire Google Slides presentation, as it saves you the time and effort of changing each slide individually.
2. Import PowerPoint Files
It is not necessary for all of your colleagues to switch to Google Slides because you use it. So don’t be concerned if you’re working on a business presentation with someone else who is using PowerPoint.
Fortunately, you can easily read and edit your PowerPoint docs in Google Slides without first converting them to a Google file. To get started, simply open Google Slides in your browser and install the “Office Editing” Chrome extension for Sheets, Docs, and Slides.
3. Leverage The Image Masking Feature
Google Slides allows you to easily change the shape of an attached image by providing a variety of image masking options. This option is especially useful if boxy, sharp photos do not complement the overall theme of your presentation.
4. Highlight Your Text by Adding a Drop Shadow
If you want your presentation to stand out from the crowd, pay attention to the aesthetics. Consider using a drop shadow to achieve a highlighted effect. This is one method of drawing attention to important texts. This creates a tiny shadow that duplicates the content.
You have complete control over changing the color of the text or reducing the opacity of an image to your liking. When you’ve finished modifying it, you can drop it right onto the original. This is especially beneficial to content headers.
5. Bookmark Crucial Text
A big presentation would necessarily require a lot of scrolling to find, in particular, what you are looking for. So avoid wasting all of your valuable time.
Rather, you should use the program’s bookmarking feature in your presentation. You can use it to quickly zoom into different areas or passages in your Google Slides presentation.
6. Undo Changes
No worries if you’ve just made significant changes, but if it doesn’t fit with your vibe, you can simply revert to a previous version.
Google Slides maintains a detailed revision history that allows you to analyze all previous document modifications and, if necessary, return to the original. Furthermore, it maintains track of who made the modifications, allowing you to see what changes were made and by whom.
7. Dictate Each Slide
Do you get weary of continually entering text into text boxes? If so, Google Slides is the way to go since it offers a “Voice Typing” function that allows you to dictate content into new presentation slides.
Furthermore, the technology understands punctuation instructions, guaranteeing that each slide is precisely what you desire. It provides you with the highest quality work.
8. Embed a Link To Your Website
If you believe your target audience would be interested, you can simply incorporate your business presentation into your website. However, keep in mind that each website’s framework is somewhat different.
You would need to conduct some study before attempting to execute it. If you’re using WordPress, detailed instructions for integrating your Google Slides presentation can be found here.
9. Use Chromecast or AirPlay to Project Your Presentation
Going completely wireless for a presentation can attract attention and make your life much simpler. If you have access to your Google Drive, you must guarantee that you know how to project straight from your mobile device onto a suitable television.
Furthermore, if you have an Android smartphone, you should be able to utilize Chromecast to display your Google Slides presentation. This will offer your viewers the idea that you are taking care of your grounds.
10. Use Image as your Slide Background
Images can make or break a presentation. A picture can frequently better communicate a point than words. A picture also adds interest to a slide and attracts attention to it. A picture may even be used to symbolize an essential subject.
However, photos may be used for more than just adding them to your presentations. A backdrop picture may serve to improve the visual attractiveness of your presentation. It’s also simpler than you would expect to utilize a picture as a backdrop in Google Slides.
11. Establish a Sharable Folder
Last but not least, if you need to share information with several team members, you can quickly upload business stock photos to Google Drive. Shared access would assist you in properly preparing your Google Slides presentations on behalf of your group.
To get access to the images, just create a new folder on Google Drive and share it with your coworkers. Your whole team may then swiftly and easily drag and drop corporate logos and stock photographs into presentations without disturbing anybody.
Wrapping It Up
We hope that this information has expanded your understanding. These are just a few ideas to help you get started quickly. Google Slides, on the other hand, has hundreds of different unique tools that can help you utilize your presentation. So do some research and give it a go; you’ll notice a difference.
Also, if you want to eliminate the hassle of creating your presentations from scratch, you must leverage pre-built PowerPoint Templates by SlideUpLift!